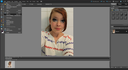13:23 Ändra färg i Adobe Photoshop Elements 9.
Hej!
Här tänkte jag skriva och berätta om hur man ska göra för att ändra färg i Adobe Photoshop Elements 9 (som jag använder).
klicka på bilderna för att se dem större!
1. Öppna en bild som du vill ändra en färg på.
Vi säger att jag vill ändra den blåa färgen på min tröja på den här bilden.
2. Gå in på Förbättringar > Justera färg > Ersätt färg
3. Markera den färg du vill ändra genom att klicka på den, antingen i fönstret som öppnas eller på bilden.
4. Dra sedan i någon av mätarna. Du kan ändra, mörkhet/ljushet, mättnad och färg, som jag gör i det här fallet.
5. Klicka på OK och din färg kommer upp där du vill ha den! Du kan behöva markera nästan samma område, speciellt om det är större, flera gånger eftersom att det kan vara olika nyaser pga ljus och skuggor eller veck i kläder. Det viktigaste då är att du kommer ihåg vad du har för siffra på din "nyans" som du har ändrat till. I det här fallet var det +68. Om du tar bara +65 så ser det inte lika naturligt ut. Glöm inte att spara!
-
Ibland kan fallet vara så att men bara vill ändra färg på ett speciellt område. Men då kan det vara så att den färgen man vill ändra redan finns på ett annat ställe, och på det stället vill man ha kvar den vanliga färgen. Om man t.ex. bara vill ändra en färg i pannan och markerar färgen och ändrar, kan det bli såhär:
Då är det bara att markera området du vill ändra färgen i, och ändra färgen. Då kommer endast det markerade området upp i rutan som kommer upp.
Tadaaa..!!
-
Hoppas ni fann det lärorikt! Hah,
14:30 Fiber


16:51 Fasett


22:40 Ej sammanflätning


12:21 Egen


05:23 Djup


13:44 Diffus glöd


20:33 Diffusera


09:13 Differensmoln


12:15 Damm och repor


12:29 Conté-färgkrita


12:55 Brevpapper


19:22 Blött papper


14:55 Bläckskiss


12:01 Basrelif


14:38 Al fresco


20:38 Effekter i Adobe Photoshop Elements 9
Hallå!


Någon frågade i en kommentar om jag kunde visa alla effekter i mitt Photoshop, vilket är Adobe Photoshop Elements 9. Jag tänkte att jag kunde göra det i olika inlägg. De flesta kommer vara tidsinställda då, så ni får kanske flera per dag, men det gör välö ingenting nu när jag har vart off så länge...
Aja, dessa bilder kommer effekterna vara på:

Haha gjorde mig rosahårig...

En liten egopic...
Aja dessa bilder kommer det vara effekter på. Lägger upp första i morgon eller på fredag och så fixar jag lite tidsinställda till framöver... Kanske inte världens mest intressantaste, men om det var någon som frågade så tänkte jag varför inte...
16:43 Tips till redigering!
Jag redigerar mina flesta bilder i picnik eller i Adobe Photoshop Elements 9. Ett tips om du redigerar i Photoshop:
Här är bara en bild på en tigerkaka jag har redigerat:

Ni har också sett den här bilden på lyckokakan:

Lättaste sättet att göra vit bakgrund är att: [klicka på bilderna så dem blir större!]

1. använda Snabbmarkering


2. Markera bakgrunden, eller markera obejektet och omvänd markeringen.


3. Gå till Pensel och gör penseln stor!

4. Måla bakgrunden vit

5. Glöm inte att Spara som, så har du kvar orginalet! (:
Här är bara en bild på en tigerkaka jag har redigerat:

Ni har också sett den här bilden på lyckokakan:

Lättaste sättet att göra vit bakgrund är att: [klicka på bilderna så dem blir större!]

1. använda Snabbmarkering


2. Markera bakgrunden, eller markera obejektet och omvänd markeringen.


3. Gå till Pensel och gör penseln stor!

4. Måla bakgrunden vit

5. Glöm inte att Spara som, så har du kvar orginalet! (:
20:14 Svartvita bilder
På kategorin Fotoskola kan det komma redigeringstips också, för det kan vara väldigt användbart i bilder! :)

Den här bilden är på min kompis Lisa♥ Jag gillar den, för den uttrycker känslor, och man ser vinden i hennes hår. Egentligen skulle jag inte vilja göra det, men om jag skulle vilja göra den till svartvit så har jag ett tips!


Vilken svartvit bild är bäst? Den översta eller den understa? Jag tycker den under, eller hur? Jag ska visa hur jag gjorde, det är enkelt.

Jag tog orginalbilden (som ni ser högst upp, lite större) och ökade kontrasten på den. Då ser den ut såhär, och det kanske inte ser så "realistiskt" ut, eller hur man ska säga. Färgerna blir lite annorlunda. Men om man gör den till svartvit så gör ju inte det någonting. Man ser ju inte färgerna!
Resultatet blir bättre i svartvitt. Man kan öka kontrasten mer eller mindre. På denna gjorde jag rätt mycket.


Den här bilden är på min kompis Lisa♥ Jag gillar den, för den uttrycker känslor, och man ser vinden i hennes hår. Egentligen skulle jag inte vilja göra det, men om jag skulle vilja göra den till svartvit så har jag ett tips!


Vilken svartvit bild är bäst? Den översta eller den understa? Jag tycker den under, eller hur? Jag ska visa hur jag gjorde, det är enkelt.

Jag tog orginalbilden (som ni ser högst upp, lite större) och ökade kontrasten på den. Då ser den ut såhär, och det kanske inte ser så "realistiskt" ut, eller hur man ska säga. Färgerna blir lite annorlunda. Men om man gör den till svartvit så gör ju inte det någonting. Man ser ju inte färgerna!
Resultatet blir bättre i svartvitt. Man kan öka kontrasten mer eller mindre. På denna gjorde jag rätt mycket.